Praktik Layouting
yuk kita coba membuat apa yaa.... Hmm... yuk kita coba bikin sebuah navbar.
Jadi navbar ini adalah navigasi yang berada diatas gitu. isinya menu-menu. Semacam peta agar user mudah untuk menjelajahi website kita.
Konten HTML
<div class="navbar">
<a href="#" class="logo">LOGO</a>
<div class="menu-list">
<a href="#" class="menu">Home</a>
<a href="#" class="menu">Blog</a>
<a href="#" class="menu">About</a>
</div>
</div>Konten CSS
/* Block ini wajib yaa.. */
* {
box-sizing: border-box;
}
.navbar {
display: flex;
background: #3F51B5;
font-family: sans-serif;
align-items: center;
flex-direction: row;
width: 100%;
}
.logo {
display: block;
font-size: 2rem;
padding: 10px 15px;
color: white;
text-decoration: none;
font-weight: bold;
}
.menu-list {
display: flex;
flex: 1; /* PERHATIKAN INI */
justify-content: flex-end;
padding-right: 15px;
}
.menu {
display: block;
padding: 7px 15px;
color: white;
background: #1db6ca;
margin: 0 7px;
text-decoration: none;
}Hasilnya:

Lumayan panjang yaa? Yaa emang. Tapi mari kita coba perdetil lagi bagian-bagian dari navbar ini.
Flex Container dan Flex Content
Element dengan class .navbar ini berperan sebagai flex container. Kok bisa tau? yaa karena cirinya dia memiliki display: flex. Lantas apa saja flex content-nya? Flex content-nya adalah .logo dan .menu-list saja.
Lho? terus yang .menu itu ikut siapa? Element .menu itu child dari .menu-list yang artinya bukan termasuk wewenang dari flex container .navbar (karena bukan turunannya langsung).
Mengapa ini penting, karena kalau kita mau styling flexbox, kita mesti paham dulu mana flex containernya, mana flex content-nya.
Flex: 1;
Selanjutnya mari kita soroti pada bagian flex: 1; aturan ini bertujuan untuk menentukan bagian mana yang mendominasi. Mendominasi maksudnya adalah element atau flex content mana yang berhak untuk menggunakan sisa dari space di dalam flex container.
Kita tau sendiri kalau .navbar punya 2 flex content yaitu .logo dan .menu-list. Dan yang mendominasi adalah menu-list karena mempunyai aturan flex: 1. Kita coba inspect element nya yaa.
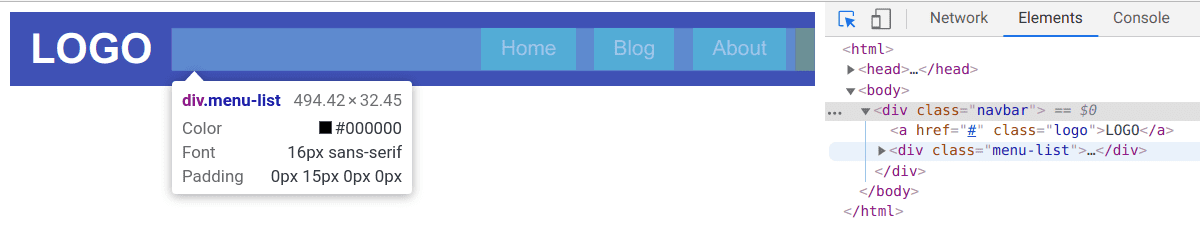
Bisa kita perhatikan dari gambar diatas, bahwa .menu-list mempunyai porsi yang lebih besar ketimbang .logo. Padahal sebenernya .menu-list hanya butuh space kecil untuk menampung 3 menunya tersebut. Tapi karena mempunyai aturan flex: 1;, alhasil dia memenuhi sisa space yang ada.
Sampai sini, bisa yaa? membedakan mana Flex Container dan mana Flex Content?
Nested Flexbox
Nah kita juga bisa membuat nested flexbox, yaitu flexbox di dalam flexbox. Maksudnya gimana? Jika diperhatikan, .menu-list merupakan flex content dari .navbar. Nah, kita juga bisa menjadikan .menu-list sebagai flex container. Itu mengapa di .menu-list ada aturan display: flex. Mau eksperimen? coba hapus aturan display: flex; yang ada di .menu-list lalu lihat apa yang terjadi
Variasi Style
Semoga semua pembaca membaca hingga bab ini yaa. Karena saya sedikit menyesal belum menginfokan bahwa 1 element bisa memiliki banyak class. tujuannya buat apa? tujuannya beragam, agar aturan css kita reusable (dapat digunakan ulang) ataupun agar bisa digunakan untuk membuat variasi. Gimana tuh maksudnya? Yuk kita coba aja membuat variasi pada navbar kita.
/* Tambahkan blok ini */
.active {
background: #ffc107;
}Konten HTML
<div class="navbar">
<a href="#" class="logo">LOGO</a>
<div class="menu-list">
<a href="#" class="menu active">Home</a>
<a href="#" class="menu">Blog</a>
<a href="#" class="menu">About</a>
</div>
</div>Hasil

Perhatikan pada link Home. Pada menu home terdapat class menu dan class active. Nah karena kita telah memiliki variasi menu aktif, kita tinggal pilih, menu mana yang mau diberi warna orange dengan menambahkan class active pada elemennya. Simpel kan?
Pada bab berikutnya akan lebih menantang, karena kita akan belajar cara membuat web secara responsive. Mau bisa? yaa lanjutinlah belajarnya...